Ketiga jenis TAB tersebut bisa berfungsi untuk mengatur tata letak tulisan secara bebas sesuai dengan yang kita inginkan antara kiri, kanan atau tengah pada setiap baris tulisan...
Biasa digunakan untuk pembuatan surat-surat sederhana, seperti Surat Lamaran, Surat Pernyataan, atau jenis Surat lainnya...
Sering juga digunakan dalam pembuatan tulisan-tulisan lain seperti pantun, puisi atau lainnya, yang mungkin banyak mengatur posisi tata letak tulisannya....
berikut dibawah ini bentuk gambar LEFT TAB, RIGHT TAB dan CENTER TAB :
yang ditunjuk panah merah tersebut, disitulah kita bisa menggunakan LEFT TAB, RIGH TAB, dan CENTER TAB, caranya tinggal diklik saja untuk menggantinya sesuai apa yang akan kita gunakan
OK, SEKARANG KITA LANGSUNG PRAKTEK SAJA..
Berikut dibawah ini saya akan contohkan penggunaan ketiga TAB tersebut dalam salah satu contoh pembuatan tulisan PANTUN....
berikut dibawah ini contoh tulisan yang akan kita atur kira-kira hasilnya seperti ini :
agar data ketikan kita rapi seperti diatas, disinilah kita dapat menggunakan ketiga TAB tersebut, yaitu LEFT TAB, CENTER TAB, dan RIGHT TAB, jadi bukan pakai tombol spasi yang kita tekan-tekan sesuai keinginan kita agar tercipta data seperti diatas...
ok, disini saya langsung contohkan ketikan paragrap yang kedua diatas, karena yang pertama itu, sudah jelas menggunakan Align Left atau yang disebut rata kiri, dan sudah ada di mater sebelumnya...
pertama sekali kita harus ganti tampilan jenis TAB nya menjadi Left Tab sesuai yang kita gunakan, caranya tinggal klik saja, maka akan berganti...
setelah tampilannya yang disebelah kiri sudah simbol LEFT TAB, selanjutnya kita klik pada ruler di posisi mana yang kita inginkan, berikut ini contohnya :
pada tampilan diatas, kita bisa lihat ada satu posisi LEFT TAB yang ada di ruler atas, yang sudah kita tentukan titiknya...
posisi kursor yang berkedip berada dibawah paragrap satu, dalam kondisi seperti itu, maka langsung kita tekan tombol TAB pada keyboard, maka otomatis kursor yang berkedip itu akan pindah ke posisi yang telah kita tentukan pada ruler itu, dan langung kita ketik tulisan yang kita inginkan...
begitu seterusnya, setelah satu baris selesai diketik, lalu kita ENTER, lalu kita tekan TAB lagi pada keyboard, dan kita ketik lagi, berikut ini contohnya :
Jadi untuk penggunaan jenis TAB ini berbeda dengan penggunaan indentasi, karena kalau menggunakan indentasi kita bisa ketik datanya terlebih dahulu semuanya, baru diatur sesuai yang kita inginkan...
tapi bagi yang sudah ahli, bisa juga diketik terlebih dahulu datanya...
kalau untuk penggunaan ketiga TAB ini, untuk tahap dasar dalam penggunaannya itu harus diatus dulu titik posisi Tab nya, lalu ditekan tombol TAB pada keyboard, baru kemudian diketik datanya...
Dalam penggunaan LEFT TAB misalnya pada pengetikan surat lamaran kerja, yang terdiri dari nama, alamat, tanggal lahir, dan lainnya, itu bisa kita gunakan LEFT TAB, dengan meletakkan 2 posisi LEFT TAB, yang satu untuk titik dua, dan satu lagi untuk tulisan selanjutnya....coba saja dipraktekkan
Dalam penggunaan CENTER TAB misalnya pada surat pernyataan atau surat Kuasa, pada saat pengetikan nama dan tanda tangan paling bawah, alangkah baiknya kita gunakan CENTER TAB, agar dapat posisi yang sangat rapi sekali...
ok, mungkin hanya ini yang bisa saya informasikan, selebihnya untuk praktek penggunaan RIGHT TAB dan CENTER TAB nya, bisa anda praktekkan sendiri saja, caranya sama seperti diatas...
TERIMA KASIH,,, sampai jumpa di materi selanjuntya!!!!!!!!
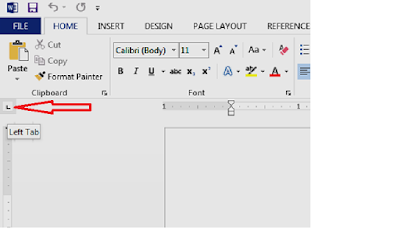




Tidak ada komentar:
Posting Komentar
Harap komentar dengan bahasa yang sopan